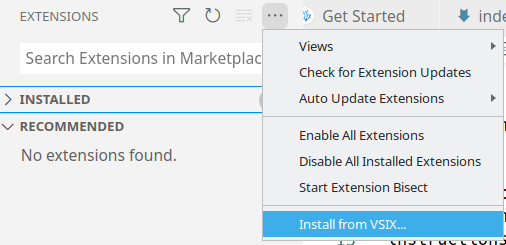Introduction to VSCodium
VSCodium is the name of Open Source Software Binaries of VS Code, a very powerful source code editor.
Contents
Installation
VSCodium can be installed from https://vscodium.com/. Please follow the instructions provided for your platform. If you do not have administrative privileges on your computer, resort to a portable installation instead.
Addons
After completing the setup, install addons to facilitate your tasks. Some extensions are not available in the https://open-vsx.org/ extension registry used by VSCodium. If you cannot find an extension there, download its vsx file from any other marketplace and install it by selecting Install from VSIX:
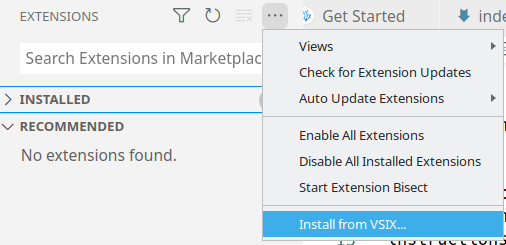
Generic Addons
| Addon | Explanation |
| Bracket Pair Colorizer 2 | A customizable extension for colorizing matching brackets |
| EditorConfig for VS Code | EditorConfig Support for Visual Studio Code |
| GitLens | Supercharge the Git capabilities built into Visual Studio Code |
| Path Autocomplete | Visual Studio Code plugin that autocompletes filenames. |
| Vim | VSCodeVim is a Vim emulator for Visual Studio Code |
LaTeX
| Addon | Explanation |
| LaTeX Workshop | Boost LaTeX typesetting efficiency with preview, compile, autocomplete, colorize, and more. |
Python
| Addon | Explanation |
| Pico-Go | Autocompletion and a REPL console for the Raspberry Pi Pico. |
| Python | IntelliSense (Pylance), Linting, Debugging (multi-threaded, remote), Jupyter Notebooks, code formatting, refactoring, … |
Template Engines
| Addon | Explanation |
| Better Jinja | Syntax highlighting for jinja(2) including HTML, Markdown, YAML, Ruby and LaTeX templates |
| Nunjucks Template | Formatting, Syntax Highlighting, Hover, and Snippets for Nunjucks |
Web Development
| Addon | Explanation |
| Babel JavaScript | VSCode syntax highlighting for today's JavaScript |
| CSS Peek | Allow peeking to css ID and class strings as definitions from html files to respective CSS. |
| ESLint | Integrates ESLint JavaScript into VS Code. |
| Live Server | Launch a development local Server with live reload feature for static & dynamic pages. |
Shortcuts
| Shortcut | Action |
Ctrl+p | Search files by name |
Ctrl+p # (@) | Go to symbol (in workspace) |
Ctrl+Shift+P, F1, Ctrl+p > | Command Palette |
Crtl+` | Toggle Terminal |
Ctrl+Tab | Switch between open documents |
Ctrl+\ | Toggle line comment |
Running and Debugging Code
These actions can be found in the Run menu.
| Shortcut | Action |
F5 | Start Debugging |
F5 | Continue |
F9 | Toggle Breakpoint |
F10 | Step Over |
F11 | Step Into |
Shift+F11 | Step Out |
Selected Commands
After activating the command palette via F1 (see shortcuts above), you can use, among others, the following commands.
| Command |
Toggle Line Comment |
Emmet: Wrap with Abbreviation |
Emmet: Expand Abbreviation |
Configuration
To open the full configuration as JSON file, open the command palette via F1 and type Preferences: Open Settings (JSON). To access the settings user interface, open the command palette via F1 and type Preferences: Open Settings (UI).